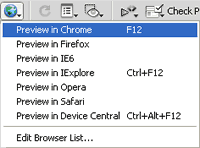 Whether you are designing a new web page or updating an existing one in Dreamweaver it’s always a wise idea to preview your work in a web browser every now and then to make sure you are heading in the right direction. Because of inconsistencies across web browsers your web site visitors use, regularly testing your web site design is a must during the design and update process.
Whether you are designing a new web page or updating an existing one in Dreamweaver it’s always a wise idea to preview your work in a web browser every now and then to make sure you are heading in the right direction. Because of inconsistencies across web browsers your web site visitors use, regularly testing your web site design is a must during the design and update process.
You should preview your web pages on all popular web browser at every time you made a substantial change to the design or content. If you wait until you are done making those changes before your preview your web pages, it might not be easy to quickly pinpoint the origin of an issue you just happen to notice.
If you are using Dreamweaver to design and manage your web site, you can launch a web browser to preview your web page right from your document tool bar. The image above shows screen capture of the file preview functionality in Dreamweaver. The web page preview functionality is located in your document tool bar: it’s the “globe icon” on the right of the page title box.
It reveals different browsers you can use to preview your web page. You are also given the option to use the Adobe Device central to preview your web page in various portable devices (smartphones) and even navigate your web site using a browser emulator.
By default Dreamweaver only adds your default web browser to the list shown above. Therefore you will only see one web browser instead of a complte list of all web browsers installed in your computer. However you can add any web browser installed in your computer system to that list by just clicking the “Edit Browser List …“.
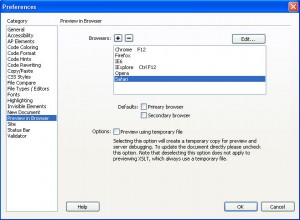 It opens the Preferences window where you can add a web browser by just clicking the + sign shown above the list.
It opens the Preferences window where you can add a web browser by just clicking the + sign shown above the list.
You will then prompted to define a name from the new web browser you are about to add to the list in a dialog box.
For instance, if you adding Internet Explorer 7 then you could choose a name such as ”IE7″.
Use the “Browse..” button to locate your web browser application in your computer, select it then click OK when you are done . That also closes the dialog box.
Repeat those steps to add more web browsers while you are sill in the Preferences window.
Obviously before you add a web browser that application has to be already installed in your computer. You must have the most popular web browsers — IE6, IE7, IE8, IE9, Firefox, Chrome, Safari and Opera — installed in your system
If you are using Dreamweaver CS5, you can also take advantage of Adobe Browser lab to quickly preview your web pages.